-
(오라클 클라우드) 무료 블로그 만들기(feat. SSG Lektor)computer_IT 2022. 9. 12. 16:25반응형
2022.09.12 - [computer_IT] - 오라클 무료 서버 가동 후 서버 접속 및 설정하기(스왑, Nginx)
오라클 무료 서버 가동 후 서버 접속 및 설정하기(스왑, Nginx)
평생 무료 서버를 제공하는 오라클 프리티어 서비스를 이용하여 나만의 서버를 만들어보자. 지금까지 검색해본 결과 타사 무료 서버제공 서비스에 비해 오라클에서 제공하는 서비스가 제일 낫
lifenlight.tistory.com
이전 글에서 오라클 클라우드를 무료로 생성하는 과정을 살펴보았다.
이번 글에서는 이 서버를 활용하여 블로그를 무료로 만드는 방법을 살펴보겠다.
블로그의 경우 대부분 내용이 고정된 형식의 파일들(HTML, CSS)로 이루어져 있다. 이렇게 형식이 고정된 파일은 변수가 바뀔 때마다 동적으로 변하는 스크립트 동적 파일에 비해 응답 속도가 빠르다는 장점이 있다. 이런 정적 파일들을 빠르고 쉽게 만들어주는 SSG(Static Site Generator)가 있다.
https://jamstack.org/generators/
Static Site Generators - Top Open Source SSGs | Jamstack
Check out this showcase of some of the best, open source static site generators. This is community-drive so be sure to submit your favorite today!
jamstack.org
위 사이트를 가면 SSG 종류가 많다. github 별점 기준으로 정렬하면 인기순서대로 정렬할 수 있다. 파이썬을 위주로 만들어볼 생각이기 때문에 언어를 Python으로 정렬 후 Lektor가 맘에 들어 선택했다. (선정 기준은 느낌으로
계란은 별로 좋아하진 않지만)Welcome | Lektor Static Content Management System
Open Source Lektor at its core is a three clause BSD licensed Open Source project written in Python and Node.js.
www.getlektor.com
로컬에서 원하는 폴더를 생성 후, 가상환경을 생성한다. 그리고 pip install Lektor 명령으로 Lektor를 설치한다.
Quickstart를 위해 lektor quickstart 명령을 입력하면 몇 가지 응답으로 웹페이지를 만들 수 있다. 지정한 프로젝트 폴더로 가서 lektor server 명령을 입력하면 로컬서버에서 웹페이지가 구동되는 것을 볼 수 있다.
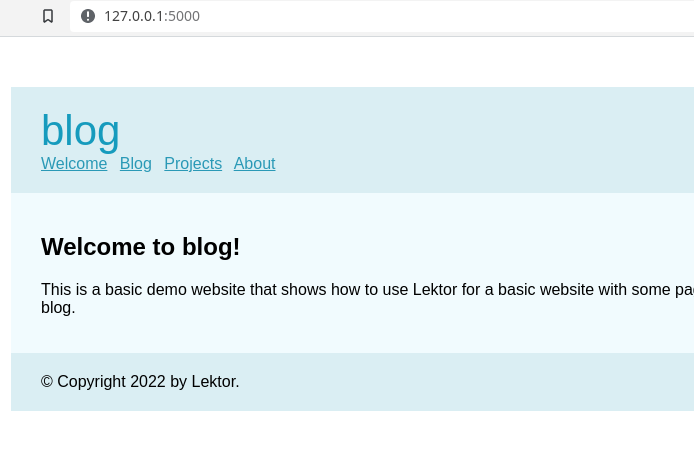
SSG Lektor 블로그 웹페이지 이제 이 블로그를 오라클 클라우드에서 부여받은 IP 주소로 연결시켜 보자.
Lektor 공식 홈페이지에서는 배포시 github, gitlab, rsync, ftp 등을 권장하고 있다. rsync로 해보려 삽질하다 permission denied 문제를 해결하지 못해 scp 로 대신하였다. 최종 배포파일은 빌드과정을 거쳐야 생성되므로,
lektor project-info --output-path명령으로 빌드 경로를 확인한다.
lektor build --output-path my-folder으로 경로를 지정할 수도 있다. 오라클 클라우드 서버에 접속하여 blog 폴더를 하나 만들고, 해당 빌드 경로로 가서 터미널을 열고 다음과 같이 입력한다.
# scp -i <비밀키경로> -r * <Username>@<오라클 클라우드 IP 주소 혹은 도메인명>:<경로> scp -i ~/oracletier -r * ubuntu@123.12.12.122:blog공개키/비밀키 생성시 설정한 비번을 입력하고 접속하면 다음과 같이 파일이 로컬에서 원격 서버로 복사된다.

파일배포 완료화면 이제 클라우드 서버에 접속하여 blog 폴더를 보면 로컬에 있는 파일이 그대로 옮겨져 있음을 볼 수 있다. 이제 서버설정만 남았다.
sudo nano /etc/nginx/sites-available/default 명령을 입력하여 default 파일을 수정한다.
root /home/ubuntu/blog;Nginx 서버의 최상위루트를 지정한다. 저장 후, 문법에 이상이 없는지 sudo nginx -t 명령으로 확인한다.
이상이 없으면 sudo service nginx restart 명령으로 Nginx 서버를 재가동한다.
이제 오라클 클라우드 IP로 접속하면 로컬환경에서와 같이 블로그가 나온다.

클라우드 서버 접속 화면 주소창 옆에 Not secure가 뜬 것은 https가 아닌 http 프로토콜로 통신하고 있기 때문이다. https 프로토콜로 접속하려면 SSL을 적용해야 한다. SSL이 적용된 경우는 Not secure 대신 자물쇠모양이 표시된다.
아무튼 가장 기본적인 서버환경 구축부터 나만의 블로그를 클라우드 서버에 올려 접속해보았다.
티스토리, 네이버 블로그나 구글 블로거 등 무료 블로깅 서비스가 많이 있겠지만, 회사 규정에 맞지 않는 게시글을 올리면 강제 삭제되거나 노출을 막아버리는 일이 발생할 수 있다. 그리고 실수로 삭제할 수도 있고 말이다. 그래서 로컬환경에서 글을 쓰고 서버에 업로드하면 로컬환경에서 삭제하지 않는한 반영구적인 나만의 컨텐츠가 되기 때문에 클라우드 서버에서 문제가 생기거나 다른 클라우드 서비스로 옮겨가도 언제든 로컬 파일로 복구할 수 있는 장점이 있다.
지금은 IP 주소로 접속해야 하지만, 도메인을 구매하고 연결하면 도메인 이름으로 접속하면 된다.
rsync 배포 추가
이후 수정된 파일만 업로드되어야 하는데 앞서 scp 명령으로는 수정된 파일만 업로드하는 것이 아닌 전체 파일을 다시 overwrite 하는 것 같아 다시 알아보니, rsync 설정을 변경 후 적용해보니 성공하여 내용 추가.
lektor 에서 프로젝트 생성 후, 생성한 프로젝트 폴더를 보면 <프로젝트명>.lektorproject 파일이 있다. nano <프로젝트명>.lektorproject 명령으로 설정을 아래와 같이 변경한다.
[servers.ubuntu] name = ubuntu enaled = yes default = yes target = rsync://ubuntu@123.12.12.123/home/ubuntu/blog오라클 클라우드 사용자이름 <Username>이 ubuntu이고 ubuntu 폴더에 blog 폴더를 만들었으므로 경로를 위와 같이 지정해준다.
(앞서 경로 지정을 잘못 해서 삽질했던 것임)
이제 lektor deploy ubuntu --key-file <개인키경로> 명령을 입력하면 클라우드 접속 비번을 입력하라고 나온다. 비번을 입력하면 업로드된다.반응형'computer_IT' 카테고리의 다른 글
오라클 무료 서버 가동 후 서버 접속 및 설정하기(스왑, Nginx) (0) 2022.09.12 (파이썬 웹프로그래밍) 북마크앱 만들기 (0) 2022.08.15 (퀀트전략 파이썬으로 세워라) 재무제표 데이터 가져오기 (0) 2022.08.03 레노버 씽크패드 L13 Yoga Gen3 21BB002RKD (SSD 256GB) 간단 리뷰 (feat. kali linux gnome 설치) (0) 2022.08.02 아치리눅스 한글설치 linux hangul(ibus) (0) 2022.07.30